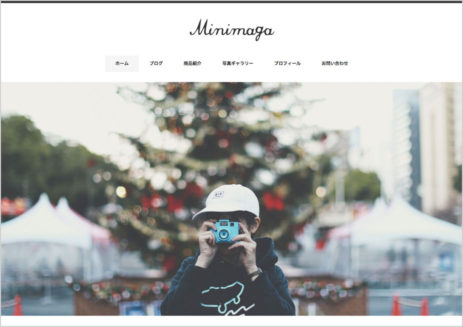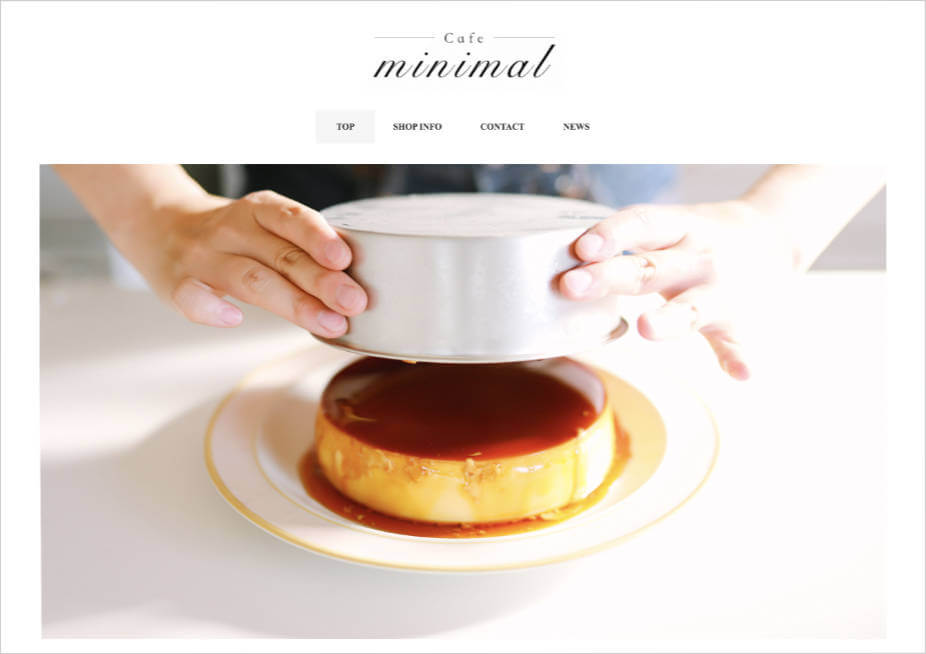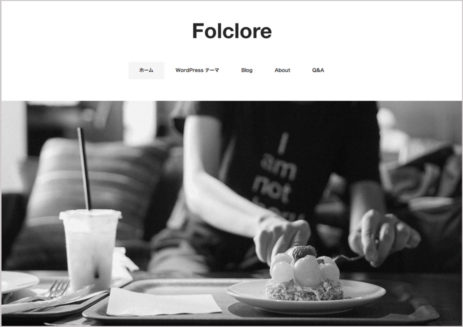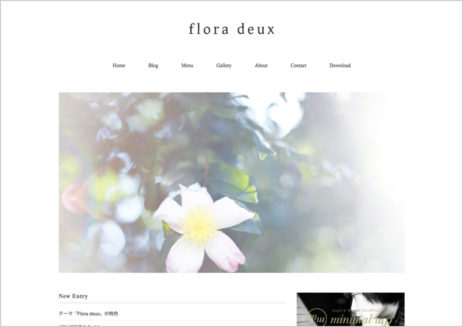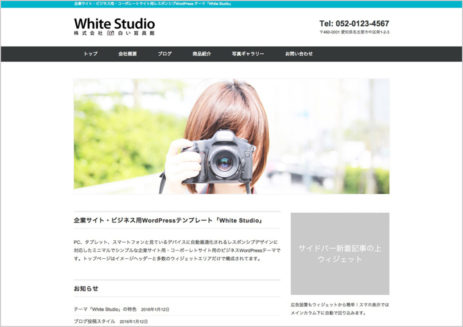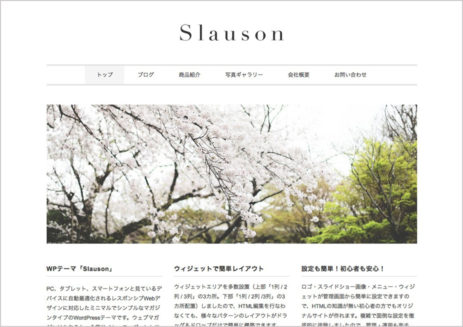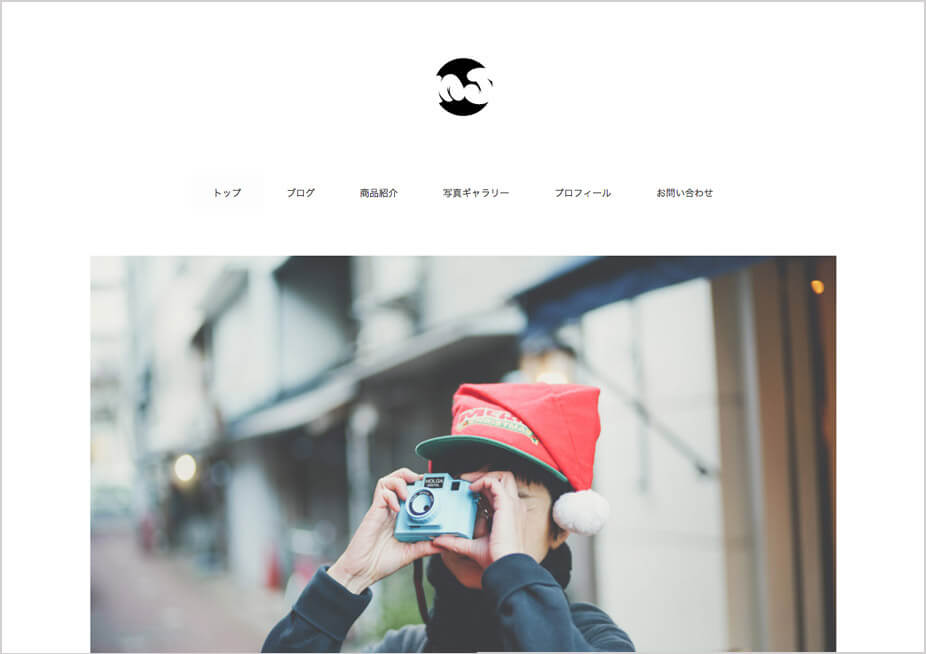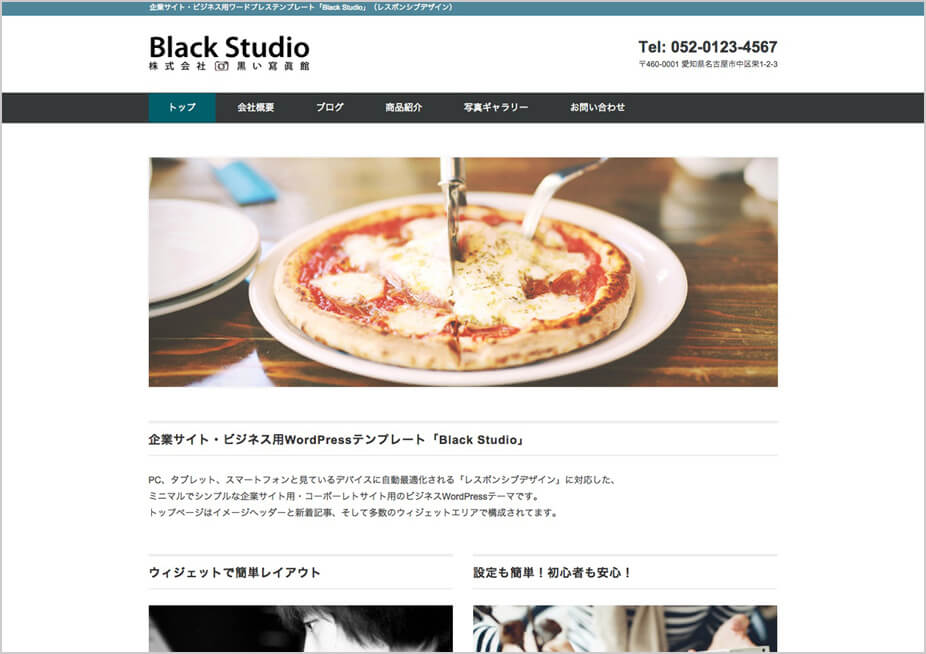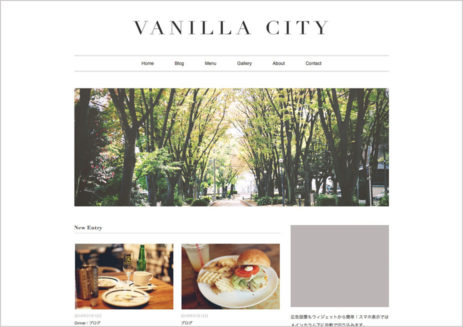【保存版】お店のホームページをWordPressで作る!初心者のための完全ガイド(手順解説)

新しいお店、小さな会社、または個人事業を始める際、オンラインプレゼンスは不可欠です。今ではSNSが主流とされていますが、長期的な視点で考えると、公式サイトによる信用の蓄積が非常に重要です。
このガイドでは、世界で一番人気のサイト作成サービス「WordPress」を使用して公式ホームページを構築する方法について詳しく説明します。
この記事でできるようになること
WordPressを使ってオリジナルサイトを作成します。ほとんどが無料ツールだけで完成します(サーバー代の月額1000円程度のみ)。
基本のステップは、
- レンタルサーバーを契約
- WordPress・テーマ(デザインテンプレート)をインストール
- ロゴや写真や文章をアップロードして完成
以上です。サイトを完成させるまでは非常にシンプルで簡単です。
今回の記事では、さらに一歩踏み込んで、最初に知っておくと後々大変助かること、運営を始めるにあたってのコツや便利ツールなど、完全ガイドとして何度も見返すことができるように網羅しました。
と言っても、基本は先程の簡単な3ステップだけでOKす。まずは何よりやってみること・スタートすることが大事です。最初はざっと流し読みして、実際にサイト運営を進めていく上で、ヒントが欲しくなった時にまたじっくり読み返してみてください。
目次
- ドメインとサーバーの設定
- WordPressの基本設定
- コンテンツの作成と管理
- おすすめのプラグインの紹介
- セキュリティ対策
- SEO最適化
- コンテンツの更新と運用・保守管理
- おわりに
1. ドメインとサーバーの設定
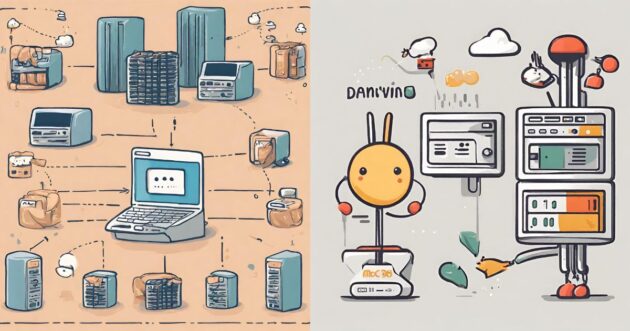
現在はレンタルサーバーを契約すれば自動的にWordPressはインストールされます。また、ドメインも無料でついてきます。おすすめのレンタルサーバーは以下の3つです。
エックスサーバー
エックスサーバーは、その高速性と信頼性で知られています。WordPressのインストールが非常に簡単で、初心者にも扱いやすいインターフェースを提供しています。またサポートも充実しています。無料でドメインが提供されるため、コストを抑えながら始めるのに最適です。
mixhost
mixhostは、優れたカスタマーサポートと高いセキュリティ対策を提供するホスティングプロバイダーです。WordPressのインストールは非常に簡単で全自動です。あらゆるジャンルのサイト運用に必要なリソースを充分に提供してくれます。
Conoha WING
Conoha WINGは、初心者向けの使いやすいホスティングプロバイダーの1つです。WordPressの自動インストールと無料のドメイン提供に加え、高いパフォーマンスを誇ります。セキュリティにも重点を置いており、安心してサイトを運用できます。
これらのレンタルサーバーから選び、WordPressのインストールを進めましょう。
2. WordPressの基本設定
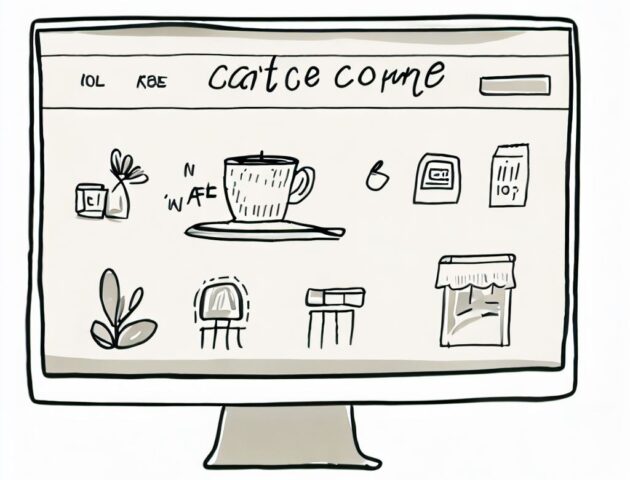
WordPressがレンタルサーバーにインストールされたら、もう空のサイトが出来上がっているはずです。次は基本設定を行います。サイトのアイデンティティを確立し、SEOに優れた基盤を築くための重要なステップです。以下は特に重要なポイントのみに絞って解説します。
2.1 サイトのタイトルとキャッチフレーズの設定
サイトのタイトルとキャッチフレーズは、訪問者にサイトの内容と特徴を伝えるために重要です。適切なタイトルとキャッチフレーズを選定し、ブランドメッセージを明確にしましょう。例えば、飲食店のサイトならば、「美味しい料理と笑顔が待っています」といったキャッチフレーズを検討できます。
2.2 パーマリンク構造の選択
検索エンジン最適化(SEO)の観点から、適切なパーマリンク構造(記事のURLのことです)を選択することが重要です。これはサイト開設時に最初に決める必要があり、途中で変えることができません。途中で変えるとSEOで不利になります。具体的には「投稿名」を選びましょう。そして記事ごとには短くて分かりやすい英数字のURLを作成し、キーワードを含めることで、検索エンジンでのランキング向上が期待できます。
2.3 WordPressテーマのインストール
WordPressテーマは、サイトの外観とスタイルを決定するために非常に重要です。無料テーマ、有料テーマが世界中に無数に用意されています。テーマを選ぶ際には、ビジュアルデザインだけでなく、レスポンシブデザイン(モバイルフレンドリー)、カスタマイズオプションなどを検討しましょう。まずはお好みのデザインでテーマを選択し、インストール後にカスタマイズを開始しましょう。
おすすめテーマ
- Minimal Cafe
お店や飲食店のサイトにピッタリなワンカラム/LPタイプのミニマルなテンプレート。 - Folclore
公式サイト+オウンドメディアのようなホームページが作れるテンプレート。 - My Song
業種問わずシンプルなLPサイトが作れるテンプレート。
2.4 ロゴの設定変更
サイトのブランドイメージを向上させるために、ロゴの設定変更を行いましょう。WordPressのカスタム画面からロゴのアップロードを行います。また、無料でロゴを作成するオンラインツールも活用できます。以下のツールを試し、プロフェッショナルなロゴを作成しましょう。
**備考:ロゴを無料で作る方法**
ロゴを無料で作成する方法は数多くあります。
Canva:Canvaは使いやすく、多くのテンプレートやグラフィックデザインツールを提供しています。無料プランでも素材を利用したり、独自のロゴを作成することができます。 Looka (旧Logojoy):LookaはAIを活用してロゴを生成するツールです。シンプルなインターフェースで、自分の好みに合ったデザインを選び、カスタマイズすることができます。 Hatchful by Shopify:Shopifyが提供するHatchfulは、さまざまな業界に特化したロゴテンプレートを提供しています。簡単に使えて、高品質なロゴを作成できます。
これらのツールを活用して、サイトのブランドを強化しましょう。
3. コンテンツの作成と管理
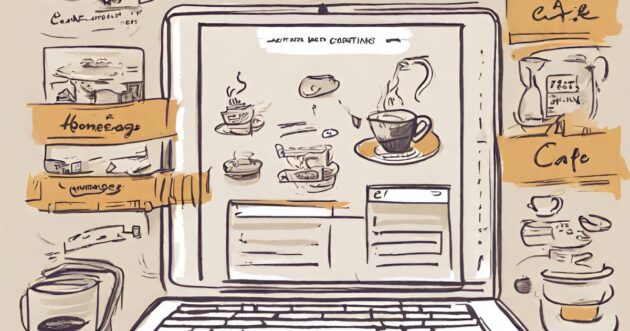
コンテンツの作成と管理、カテゴリーとタグの追加、メニューの設定、イメージとメディアの管理に関する手順をまとめました。これらのステップを遵守することで、WordPressサイトを効果的に構築し、コンテンツを管理できます。
3-1 ページと投稿の作成方法
ページの作成
- ダッシュボードにログインし、「ページ」メニューに移動します。
- 「新規追加」をクリックします。
- タイトルと本文を入力します。ページの内容に応じてテキスト、画像、ビデオなどの要素を追加できます。
- ページの属性(親ページやテンプレートなど)を設定し、公開または下書きとして保存します。
投稿の作成
- ダッシュボードにログインし、「投稿」メニューに移動します。
- 「新規追加」をクリックします。
- タイトルと本文を入力します。投稿の内容に応じてカテゴリーやタグを追加できます。
- カスタムフィールドや特徴画像など、追加の情報を設定し、公開または下書きとして保存します。
3-2 カテゴリーとタグの追加
カテゴリーの追加
- ダッシュボードにログインし、「投稿」または「ページ」編集画面に移動します。
- 右側の「カテゴリーの追加」ボックスから、新しいカテゴリーを作成します。
- カテゴリー名と説明を入力し、「追加」をクリックします。
タグの追加
- ダッシュボードにログインし、「投稿」または「ページ」編集画面に移動します。
- 右側の「タグの追加」ボックスから、新しいタグを作成します。
3-3 メニューの設定
ニューの設定手順
- ダッシュボードにログインし、「外観」メニューから「メニュー」を選択します。
- 新しいメニューを作成または既存のメニューを編集します。
- メニューアイテムを追加し、ドラッグ&ドロップで順序を変更できます。
- メニューが準備できたら、場所を選択して保存します。
3-4 イメージとメディアの管理
イメージとメディアの管理手順
- ダッシュボードにログインし、「メディア」メニューから「ライブラリ」を選択します。
- メディアをアップロードするために「ファイルを選択」または「ファイルをドラッグ&ドロップ」します。
- アップロードしたメディアを編集し、説明文や代替テキストを追加できます。
- 必要に応じて、メディアをページや投稿に挿入します。
これらの手順を遵守することで、WordPressサイトのコンテンツを効果的に管理でき、ユーザーにとって魅力的で使いやすいサイトを構築できます。
4. おすすめのプラグインの紹介

プラグインというのは、WordPressに無料で機能を追加できる仕組みです。管理画面から有効化すれば色々な機能が無料で使えるようになります。これこそがWordPresが選ばれる理由です(世界中のサイトの1/3はWordPressです!)。
これらのプラグインは、WordPressサイトの機能やセキュリティを向上させ、お店のサイトを効果的に構築・運営するのに役立ちます。
SEOプラグイン
- Yoast SEO:
SEOを最適化し、検索エンジンランキングを向上させるための包括的なツール。メタタグ、XMLサイトマップ、キーワード最適化などを管理します。 - All in One SEO Pack:
SEOの基本的な機能を提供し、使いやすいインターフェースを提供。XMLサイトマップの生成やソーシャルメディア統合が可能です。
セキュリティプラグイン
- Wordfence Security:
セキュリティを強化し、不正アクセスや攻撃からサイトを保護します。ファイアウォール、ログインブロッキング、マルウェアスキャンを提供します。 - Sucuri Security:
セキュリティ監視とDDoS攻撃対策を提供。ウェブアプリケーションファイアウォールとブラックリスト監視を含む高度なセキュリティ対策が可能です。
ソーシャルメディアプラグイン
- Shared Counts:
ソーシャルシェアボタンを簡単にサイトに追加し、コンテンツの共有を促進します。カスタマイズ可能で、多くのソーシャルメディアプラットフォームをサポートします。 - Revive Old Posts:
過去のコンテンツを自動的にソーシャルメディアで共有し、トラフィックを増加させます。スケジュール投稿やカスタムメッセージを設定できます。
カレンダープラグイン
- The Events Calendar:
イベントや予定を管理するための強力なカレンダープラグイン。イベントのリストや詳細ページを簡単に作成できます。
予約フォームプラグイン
- WPForms:
シンプルで使いやすいフォームビルダープラグイン。予約フォームの作成や顧客からのお問い合わせフォームを簡単に追加できます。
画像スライダープラグイン
- Slider Revolution:
目を引く画像スライダーやカルーセルを作成するための高度なプラグイン。ビジュアルコンテンツの魅力を高めます。
これらのプラグインを適切に導入することで、WordPressサイトを充実させ、お店のオンラインプレゼンスを強化できます。サイトのニーズに合わせてプラグインを選択し、サイトを効果的に運営しましょう。
5. セキュリティ対策
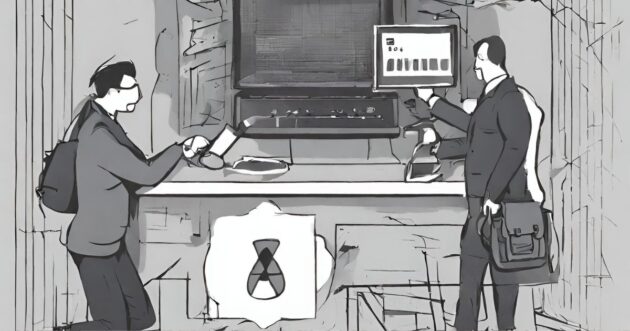
自分のお店の公式サイトですから、セキュリティ対策は必須です。自分のお城は自分で守りましょう。と言っても、WordPressには自動でセキュリティ対策を行ってくれるプラグインも用意されていますので、特に難しい知識がなくても大丈夫です。
5-1 WordPressのセキュリティベストプラクティス
サイトのセキュリティを確保するためには、以下のセキュリティ対策を実施しましょう。
- 強力なパスワードの使用:複雑なパスワードを選び、定期的に変更します。
- 不要なプラグインとテーマの削除:使用していないプラグインやテーマを削除し、サイトの脆弱性を減少させます。
- ログイン試行の制限:ブルートフォース攻撃からの保護のため、ログイン試行回数を制限します。
5-2 セキュリティプラグインの設定
セキュリティプラグインを導入することで、サイトを不正アクセスから保護することができます。一般的なセキュリティプラグインは、ファイアウォール、ログインブロッキング、マルウェアスキャンなどの機能を提供します。
5-3 アップデートの重要性
WordPressおよびプラグインのアップデートは、セキュリティの重要な要素です。最新のバージョンにアップデートすることで、既知の脆弱性から保護されます。定期的なバックアップもセキュリティ対策の一環として重要です。
これらのセキュリティ対策と最適化手法を実行することで、WordPressサイトをセキュアに運営し、検索エンジンでの可視性を高めることができます。
6. SEO最適化
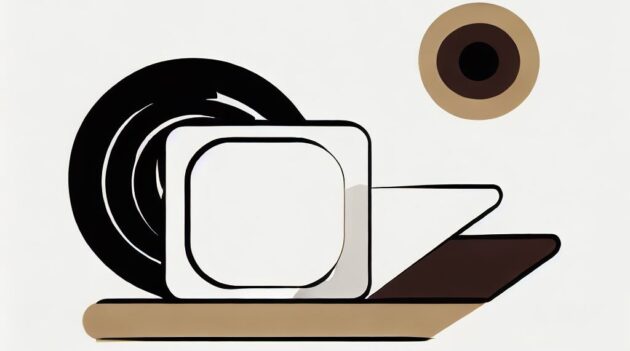
検索エンジン最適化(SEO)は、ウェブサイトを検索エンジンでのランキング向上に向けて最適化するプロセスです。以下は、SEOの基本原則についての詳細です。最初は難しいかも知れませんので、ざっくりとルールを知っておくだけでも良いと思います。
6-1 SEOの基本原則
- キーワードリサーチ:
まず、ターゲットオーディエンスが検索エンジンで使用するであろうキーワードをリサーチします。競合キーワードを特定し、サイトのコンテンツをそれに合わせて最適化します。 - 高品質なコンテンツ:
検索エンジンは高品質なコンテンツを好みます。情報価値の高い、正確で有用なコンテンツを提供しましょう。 - メタデータ最適化:
ページのメタタグ(タイトルタグ、メタ説明)を最適化し、キーワードを含めることで、検索エンジンがコンテンツを理解しやすくします。 - ユーザーエクスペリエンス:
サイトの読み込み速度、モバイルフレンドリー性、ナビゲーションの使いやすさなど、ユーザーエクスペリエンスを向上させる要因もSEOに影響を与えます。
6-2 SEOプラグインの設定
SEOプラグインは、SEOのタスクを簡素化し、効果的に管理するのに役立ちます。主要なSEOプラグインは先程紹介した通りです。
6-3 キーワードリサーチとコンテンツ最適化
競争キーワードのリサーチとコンテンツ最適化は、SEO戦略の重要な要素です。以下は、具体的な手順です。
- キーワードリサーチ:
Google Keyword Plannerや他のキーワードツールを使用して、競争キーワードを特定し、トレンドを追跡します。ロングテールキーワードも考慮に入れましょう。 - コンテンツ最適化:
キーワードを適切に配置し、自然な形でコンテンツに統合します。ユーザーに価値のある情報を提供し、読み手に役立つ内容を作成します。
6-4 パフォーマンス最適化
- キャッシュプラグインの使用:
サイトのパフォーマンスを向上させるために、キャッシュプラグインを活用しましょう。キャッシュプラグインは、サイトのコンテンツを事前に生成して高速に提供するため、ユーザーエクスペリエンスを向上させます。 - 画像の最適化:
サイトの読み込み速度に重要な影響を与えるのが画像です。画像の圧縮や最適化を行い、高品質な画像を提供しながらもページの読み込み速度を向上させましょう。スマートフォンで撮影したままの画像は実はかなり高画質で容量も大きく、そのまま使うと表示に時間がかかります。画像編集ツールを使用して適切なフォーマットとサイズに変換してからアップロードしましょう。
7. コンテンツの更新と運用・保守管理

サイトの信用性を高めるにはコンテンツが最新の状態になっていることが重要です。また定期的な更新も訪問者に信頼を与えます。
7-1 レギュラーなブログ投稿のスケジュール
成功する公式サイトを維持するためには、レギュラーなコンテンツ更新が必要です。ブログ投稿のスケジュールを立て、定期的に新しいコンテンツを追加しましょう。読者や検索エンジンにサイトの活性化を示します。SNSに投稿した画像やテキストを流用するのも手間を省くコツです。
7-2 顧客サポートとフィードバックの受け入れ
顧客とのコミュニケーションを大切にしましょう。問い合わせフォームやコメントセクションを設置し、顧客からのフィードバックや質問に迅速に対応します。顧客サポートの品質向上は信頼度を高めます。
7-3 データバックアップの設定
予期せぬ問題に備えて、定期的なデータバックアップの設定を行いましょう。サイトのコンテンツ、設定、データを定期的にバックアップし、災害やセキュリティ問題に備えます。サイトが消えてしまった!となってから慌てても遅いです。信用を失うことにもつながりかねないので、バックアップは重要です。ただし、当記事の最初でおすすめしたレンタルサーバーには「自動バックアップ機能」が備わっていますので、それほど心配する必要はありません。
おわりに
このガイドを通じて、WordPressを使用して公式サイトを構築し、運用するための基本的なステップを学びました。成功のためには、定期的なコンテンツ更新、セキュリティ対策、パフォーマンス最適化が欠かせません。コツとアドバイスを実践し、信頼性のあるオンラインプレゼンスを築きましょう。
まずは実際に取り組んでみることが重要です。成功への第一歩を楽しんで進んでください。
おすすめのWordPressテーマを選んで(デザインのお好みで選べばOK)、
自分のホームページのイメージを膨らませるところからスタートしてみましょう。