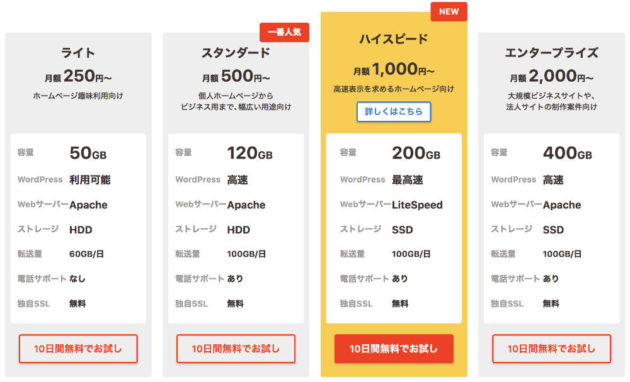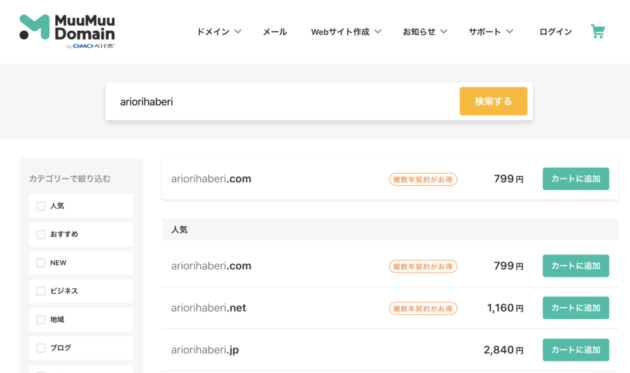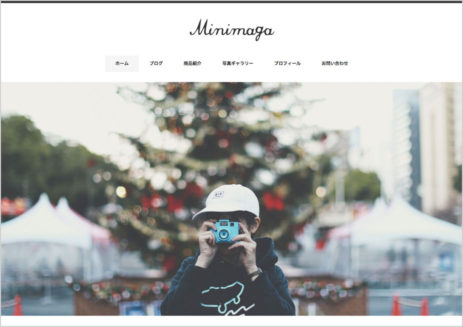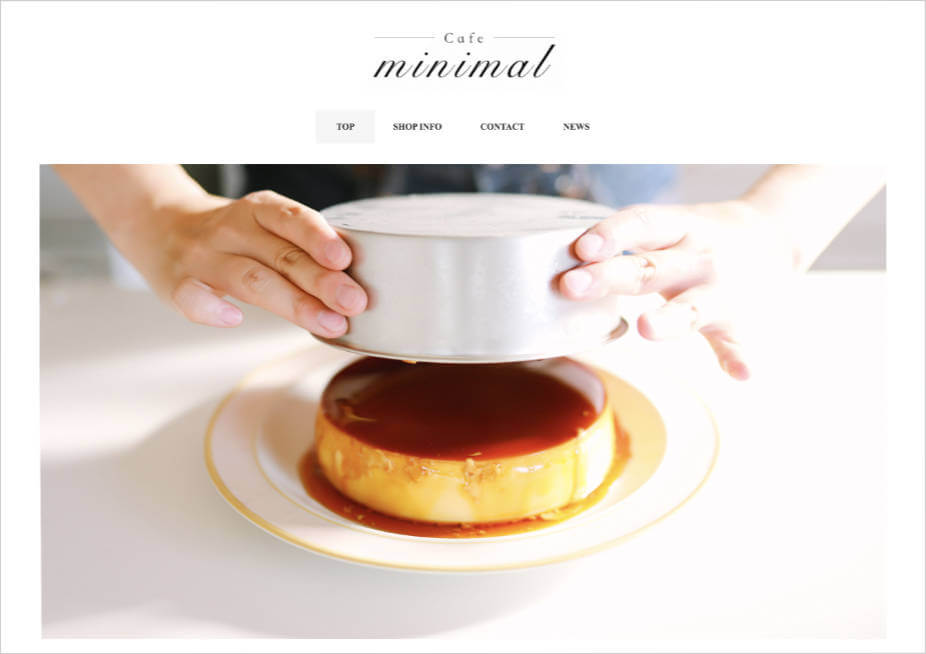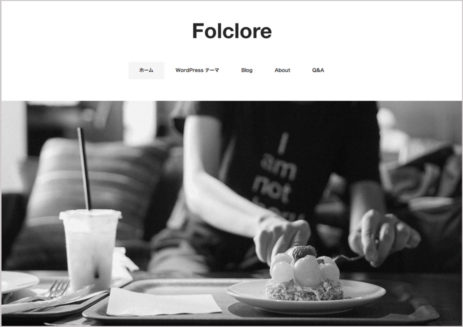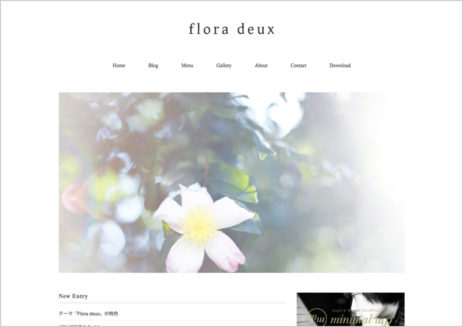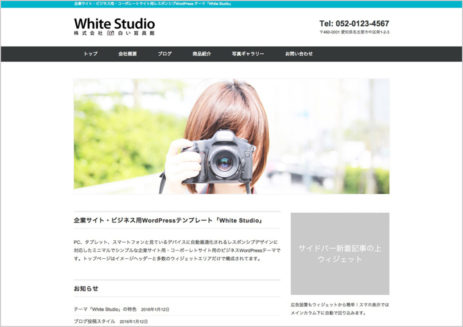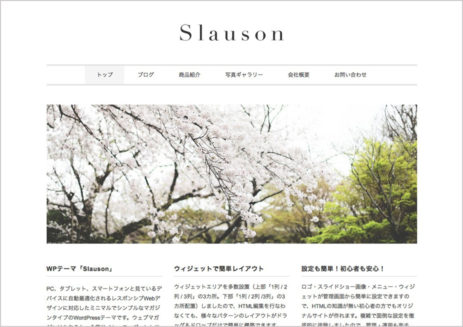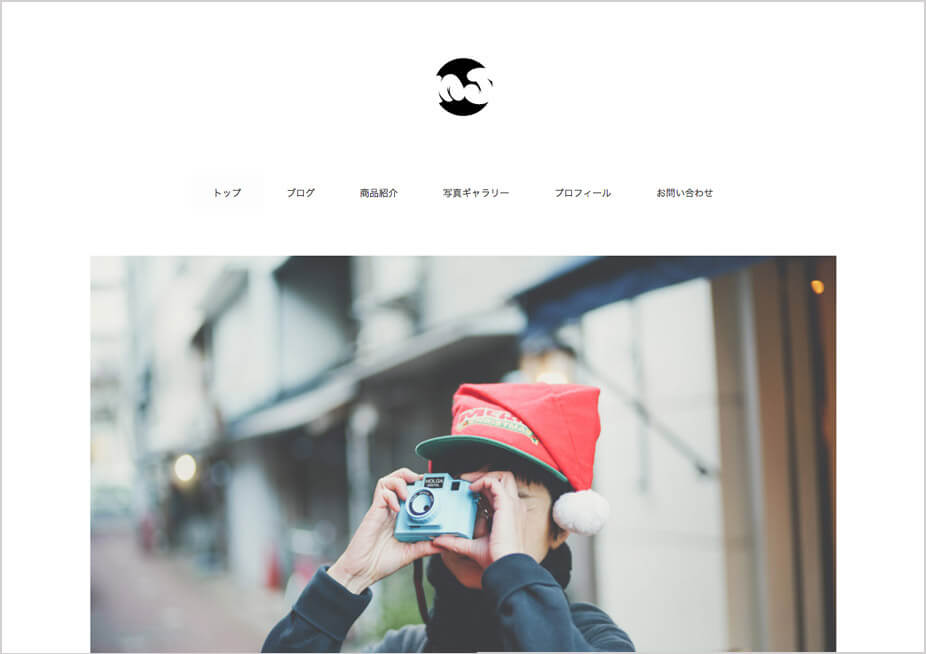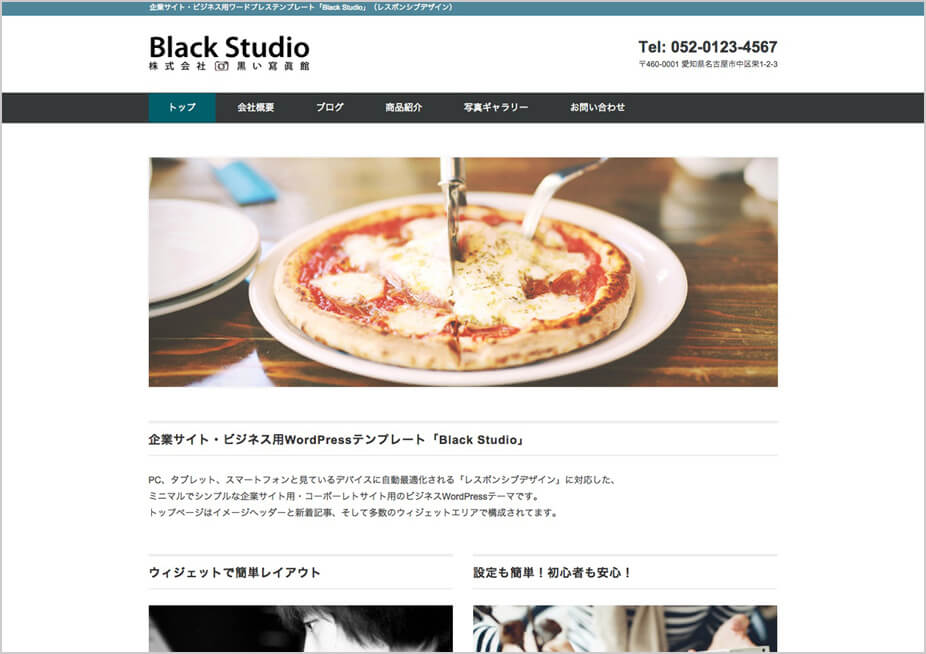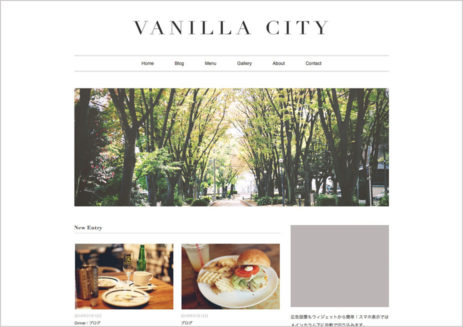初心者でも簡単!WordPress新規導入の手順をイチから全部解説!(ドメイン取得・サーバー契約から初期設定・WordPressインストール・テーマ有効化まで)
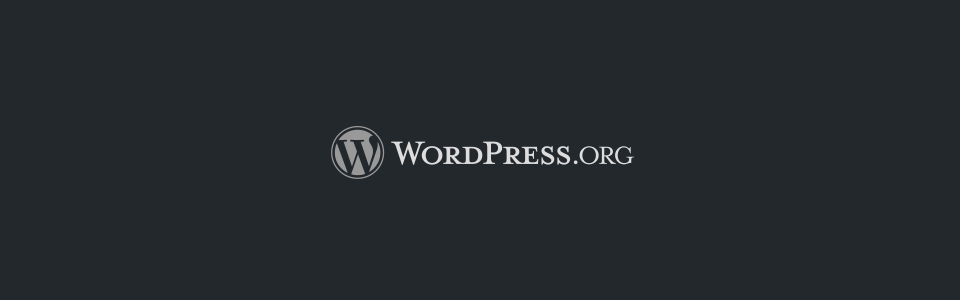
WordPress(ワードプレス)を新規導入するのはホームページ初心者でも簡単です。
なぜなら、最近のレンタルサーバーには、
「ボタン一発で簡単にWordPressをインストールする機能」が付いているから!
簡単インストール機能は、ロリポップ!![]() 、エックスサーバー
、エックスサーバー![]() 、ConoHa WING
、ConoHa WING、ColorfulBox
![]() 、MixHost
、MixHost![]() で使えます。
で使えます。
というわけで、ほんっとーの最初の段階、
- レンタルサーバー(サイトの設置場所)を用意して
- 独自ドメイン(サイトの専用URLアドレス)を取得して
- ブログシステムの「WordPress」を使えるようにして
- かっちょいいデザインのテンプレートを当てはめてサイト完成!
ってところまでを、イチから完全解説します。
ゆっくり順番にやれば、誰でも簡単に出来ます。(作業時間15分程度)
【追記】サーバーに申し込むだけで全自動でワードプレスサイトが完成する「クイックスタート機能」が始まりました!
レンタルサーバーの「エックスサーバー![]() 」または「MixHost
」または「MixHost![]() 」なら、
」なら、
最短90秒、サーバーに申し込むだけで(しかもドメインは無料!)、
独自ドメインのWordPressサイトが全自動で立ち上がります。画期的!
無料ブログを始めるのと同じくらい簡単になりました!
新規で始める人はクイックスタートが圧倒的に簡単で料金的にもお得!
エックスサーバー(月額990円〜)のクイックスタート機能を試してみる>![]()
MixHost(月額979円〜)のクイックスタート機能を試してみる>![]()
というわけで、以下の解説は不要になってしまいましたが、
ドメインをすでに持っていたり、サーバー会社とは別のドメイン会社で管理したい、
なんて人は、通常通りの下記のやり方でどうぞ。
全体の流れ
- サーバー契約
- ドメイン取得
- サーバーの初期設定
- WordPress本体のインストール
- WordPressテーマのインストール・有効化
手順1「レンタルサーバーと契約しよう!」
サーバーというのはインターネット上のスペースのことです。
サーバーは土地、ドメインは住所、そんな感じ。
「ドメイン(URLアドレス)を入力すると、この場所にあるデータが表示される」という訳です。
それがインターネッツ。
というわけで早速レンタルサーバーを契約してみます。
今回は初心者にもわかりやすい「ロリポップ!![]() 」の画面で説明します。
」の画面で説明します。
どのサーバーを選んでもやることは基本的に同じです。
ロリポップ!![]() のトップページへ飛ぶと、プラン選択が出来るので、
のトップページへ飛ぶと、プラン選択が出来るので、
とりあえず「ハイスピード」を選びましょう。
レンタルサーバーで電話サポートがあるのはとってもありがたい!初心者も安心です。
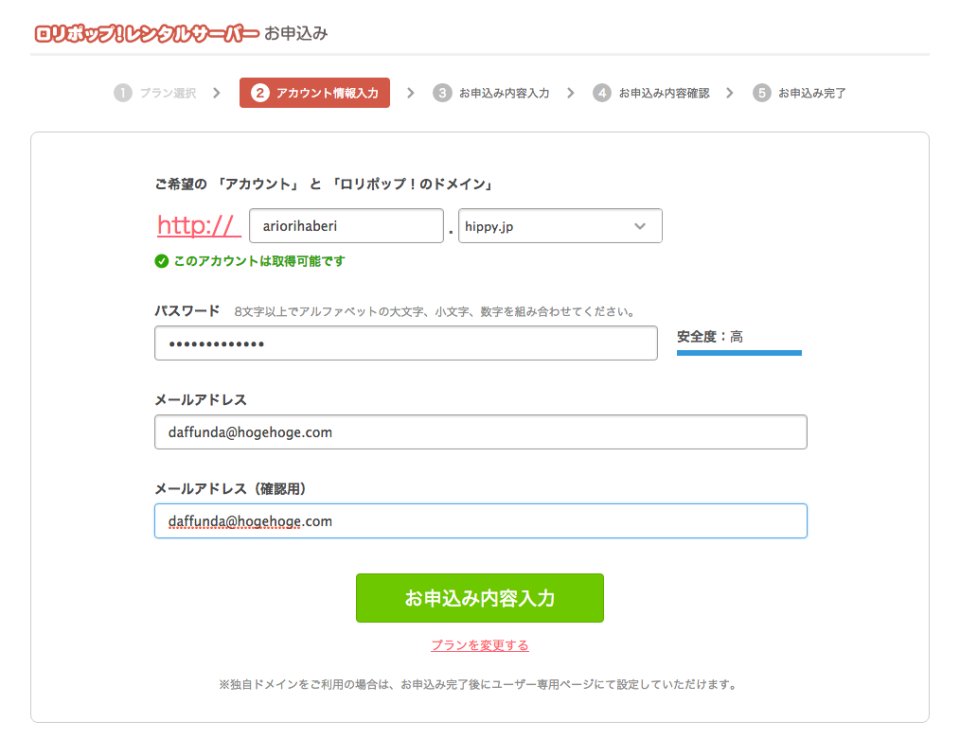
あとは指示通り進むだけ。これも簡単。
ご希望の「アカウント」と「ロリポップ!のドメイン」っていう欄は適当に何でも良いです。
ただのログインIDを決めるだけなので、特に意味は無いのです。
そんな感じで、サクッと契約完了したら、
次はドメインを取得します。
手順2「ドメインを取得しよう!」
ドメインというのはホームページのアドレス(URL)のことですね。
「hogehoge.com」みたいなやつ。
これを取得するのは、ドメイン会社に申し込むだけです。
ここでは、ワタクシも使ってる「ムームードメイン」を例に説明します。
ムームードメインのトップページに検索ボックスがあるので、好きな名前を入れます。
使える文字は「半角英数字(A~Z、0~9)、半角ハイフン(-)で3文字以上63文字以下」です。
すでに取得されているものは取れないので、ダメだったらなんか別のを考えます。
空いてたら「右の緑の◎ボタン」から速攻で取得!
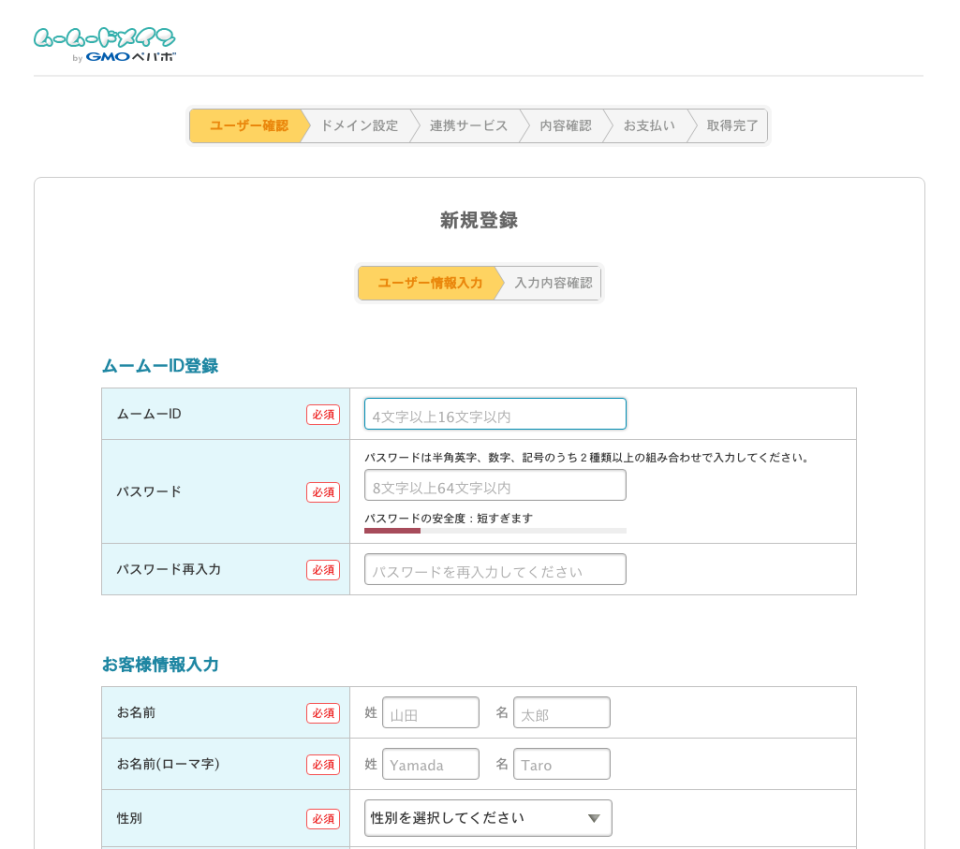
あとは、順番に指示通りに進んで行くだけですね。
名前とか住所を記入したり、会員登録のよくある普通の手続きです。
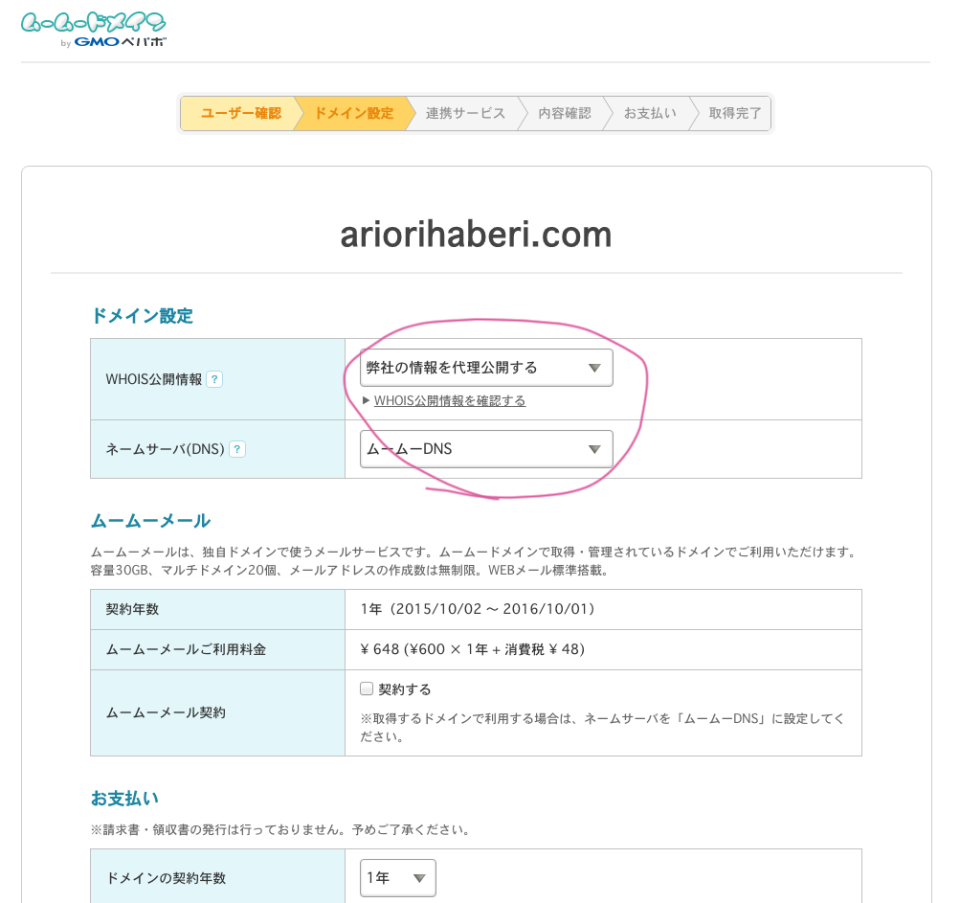
次の画面で、なんだか難しいことを聞かれますが、
WHOIS公開情報:弊社の情報を代理公開する
ネームサーバ(DNS):ムームーDNS
ロリポップサーバーを使う場合は、とりあえずこれでOK。
あとでサーバーと結びつける時に使うやつです。
<ロリポップ以外のサーバーの場合>
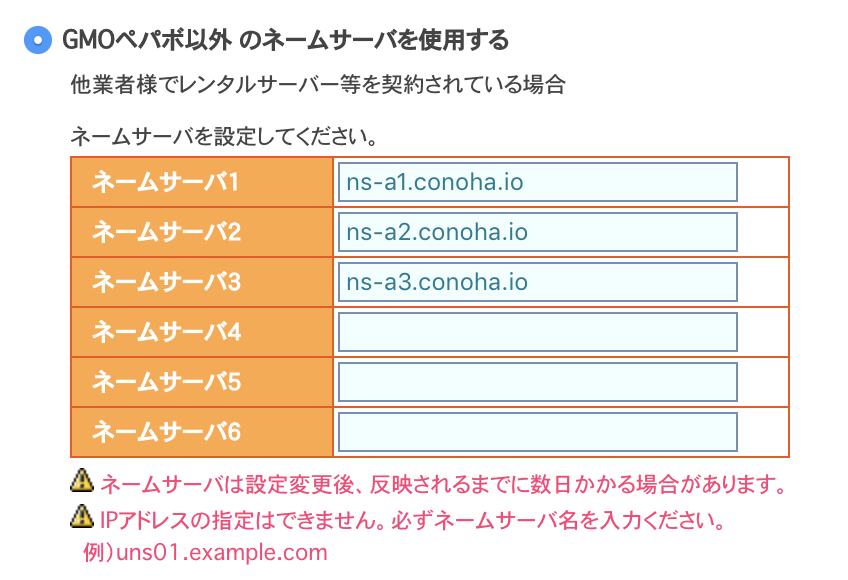
ロリポップ以外のサーバー(エックスサーバーやConoha WING等)を使う場合は、
それぞれのレンタルサーバーの管理画面に記載されてるネームサーバを、
GMOペパボ以外の欄に全部記入すればOK。
こんな感じでサーバーとドメインが準備完了!
次で簡単な設定をしたら、もうすぐに使えるようになりますよ!
手順3「サーバーの初期設定をしよう!」
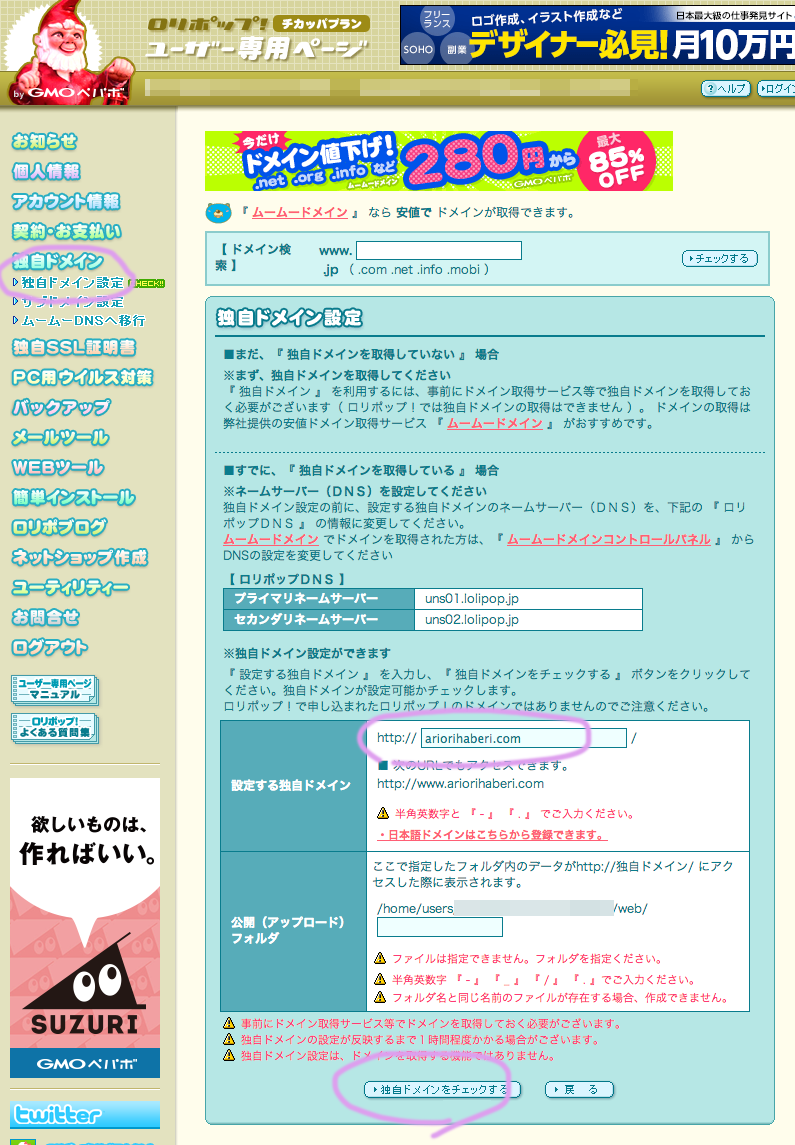
ロリポップ!の管理画面にログインしたら、
「独自ドメイン設定」(管理画面トップ>独自ドメイン)の画面で、以下のような感じで入力。
設定する独自ドメイン:ムームードメインで取得したドメイン名
公開(アップロード)フォルダ:空欄
入力したら「独自ドメインをチェックする」をクリック!
すると「ムームドメインのID」と「パスワード」を聞かれるので、
それぞれ入力して「ネームサーバー認証」をクリック。
問題なければ最後に「設定」を押すと完了。超簡単。
これでドメインとサーバーが結びつきました。
インターネット上にあなただけの場所が確保されたわけです!おめでとうございます!
手順4「WordPressをインストールしよう!」
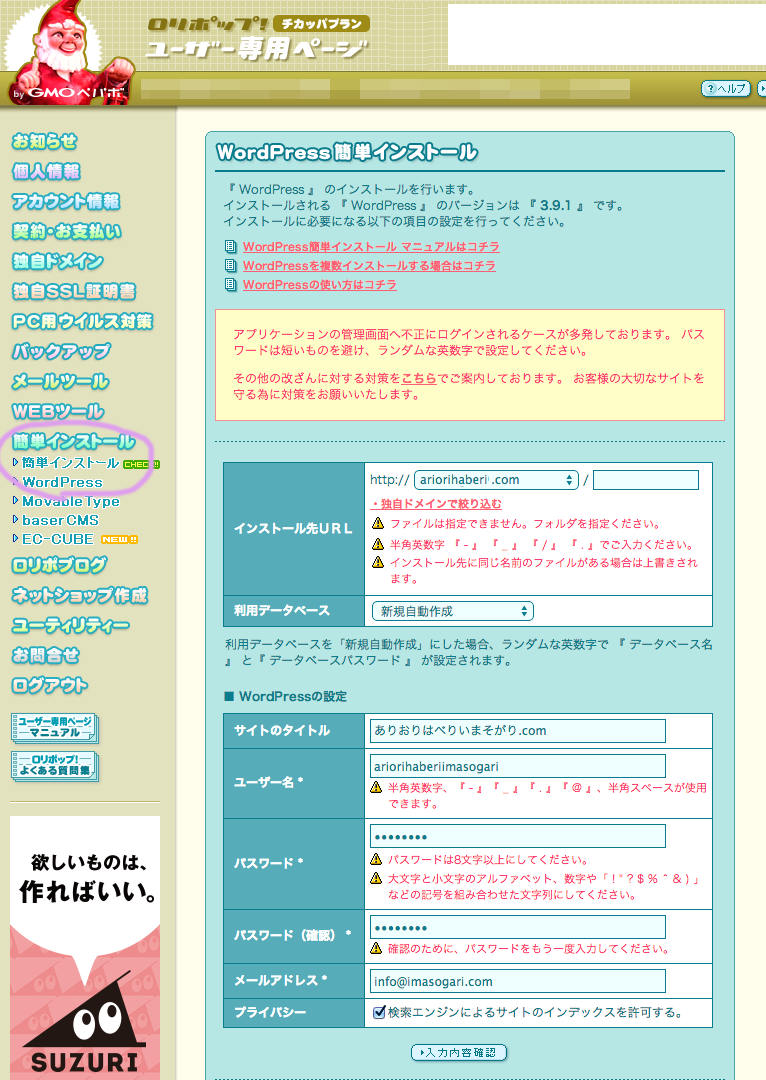
ロリポップなら「WordPress簡単インストール機能」を使えば、
(管理画面トップ>簡単インストール>WordPress)
インストールもボタン一発であっという間!
まずは必要事項を入力します。
インストール先URL:ムームードメインで取得したドメインを選択
利用データベース:新規自動作成
WordPressの設定欄は、毎度のことながら適当に順番に埋めてください。
(後で変更することも出来ます)
全部記入したら「確認」ボタンを押して、次の画面で「インストール」ボタンを押したら完了。
なんとこれだけ!スーパー簡単!
WordPressがインストールされた独自ドメインのホームページが出来上がりました。
おめでとうございます!
と言ってもまだ中身空っぽ状態なので、かっちょいいテンプレートを導入して完成させます。
手順5「WordPressテーマをインストールしよう!」
WordPressの良い所はかっちょいいテーマが無料・有料問わずたくさんあるところ。
HTMLやCSSを覚えてイチからデザインしなくても、
これまたボタン一発でデザインを着せ替え出来ます。
Minimal WPのテーマはシンプルで初心者向きなので、
ぜひワードプレスが初めての方は利用してみてください。
テーマを購入するとZIP形式のファイルが手に入りますので、それをインストールします。
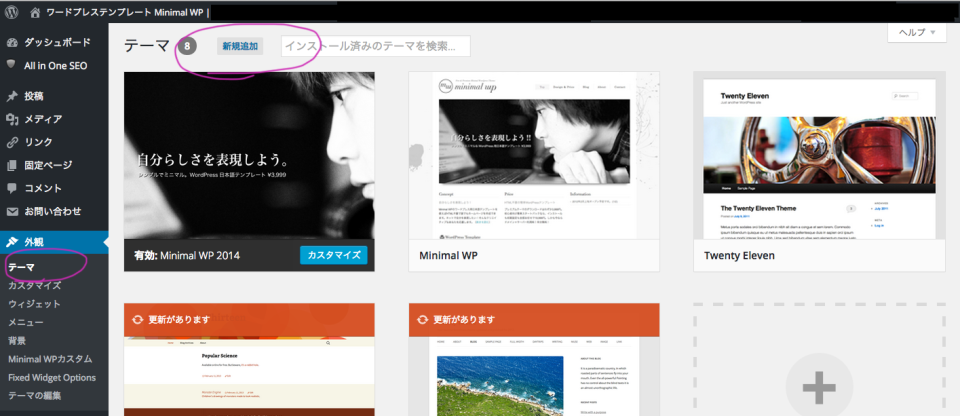
WordPressにログインしたら、
テーマのインストール画面(管理画面トップ>外観>テーマ)へ行きます。
上の方にある「新規追加」ボタンを押します。
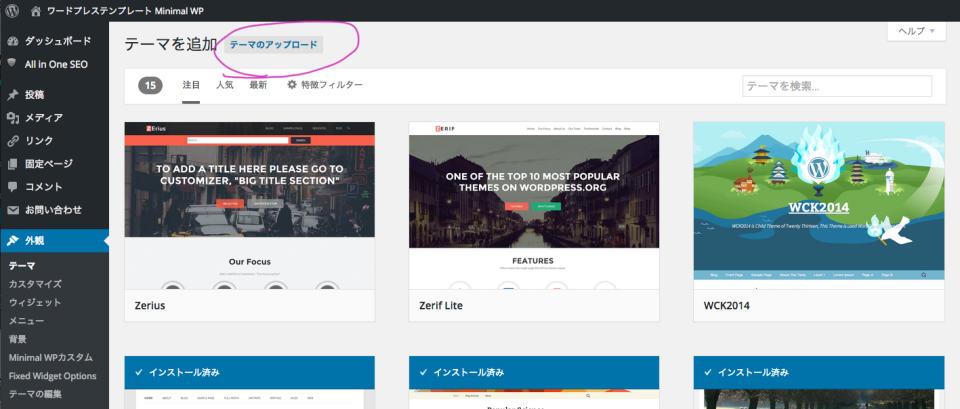
上のところに「テーマのアップロード」というボタンが出るのでクリック。
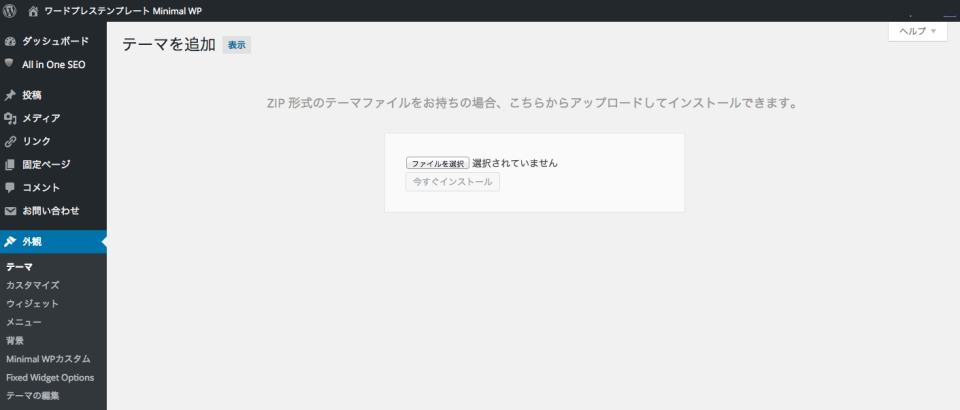
ファイル選択画面になるので、購入したZIPファイルを選択して、
「今すぐインストール」ボタンをクリック。
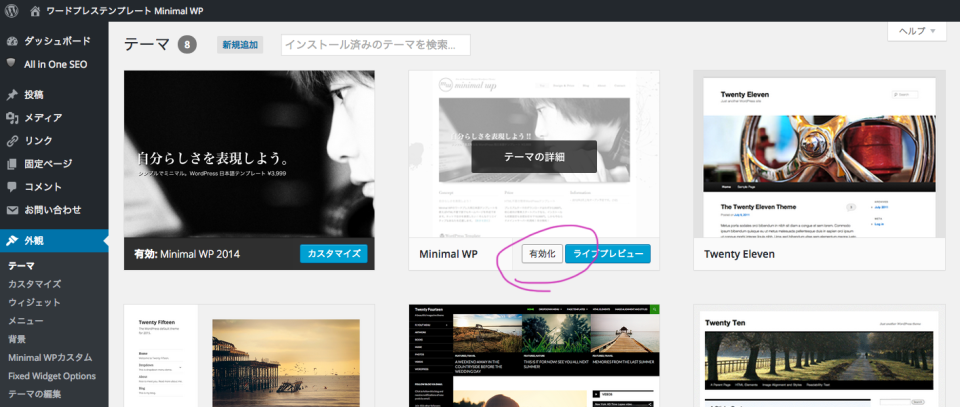
すると最初のテーマ一覧画面(管理画面トップ>外観>テーマ)に、
今アップロードしたテーマが表示されて選択出来るようになります。
「有効化」ボタンを押したら完了です!
これで、インターネット上に、あなただけのドメインの、
おしゃれなテーマが導入されたWordPressのホームページが出来上がりました!めちゃくちゃ簡単!
あとは、テーマごとの細かい設定を少々して、記事をガンガン更新するだけです!
どうしても自分じゃ不安〜!という方は、、、
このどちらかを利用すると簡単です。
今すぐ、自分で挑戦してみる!という方は、、、