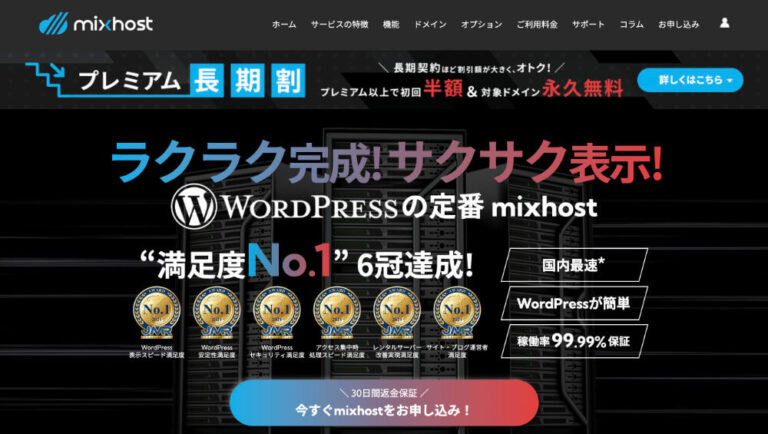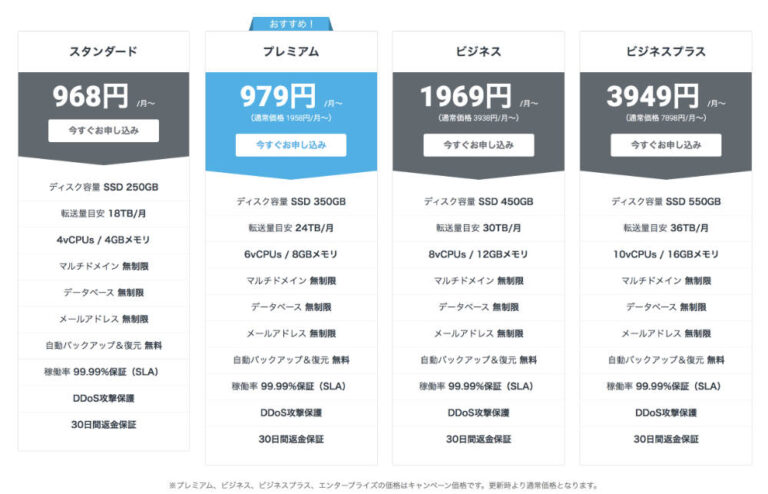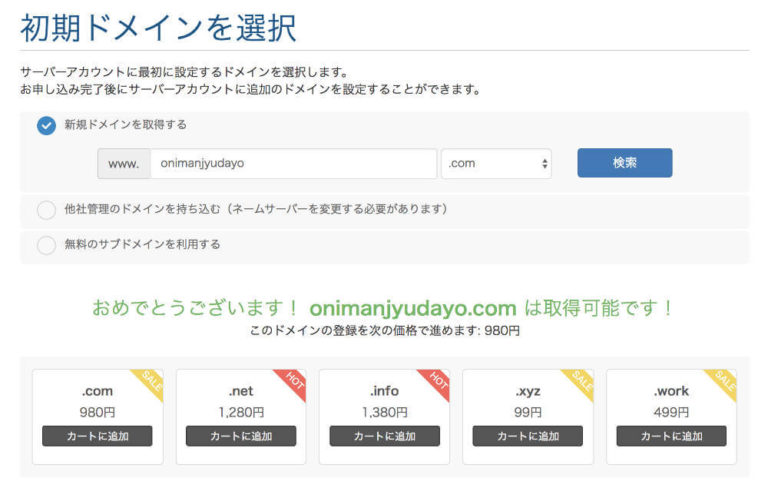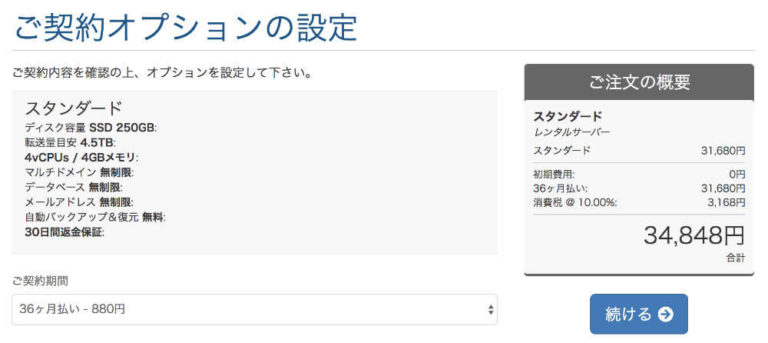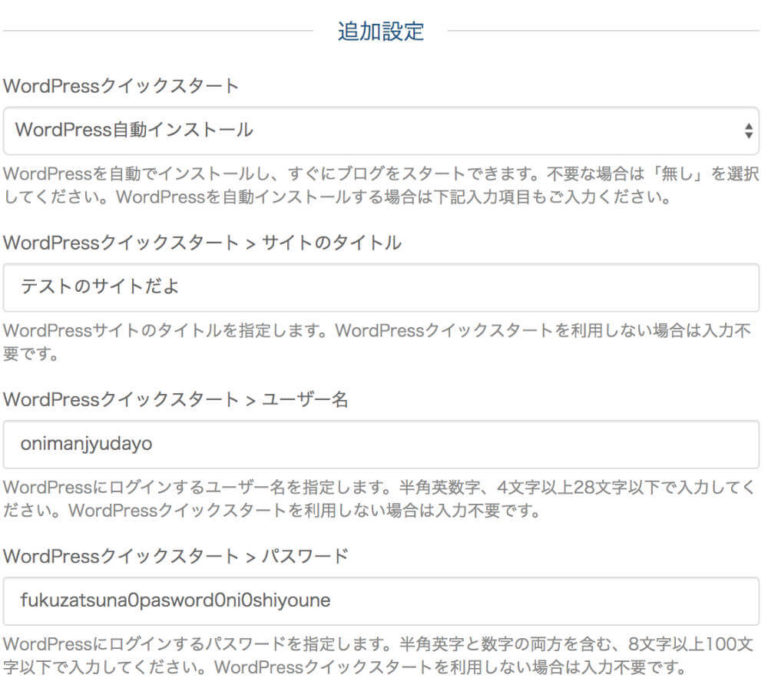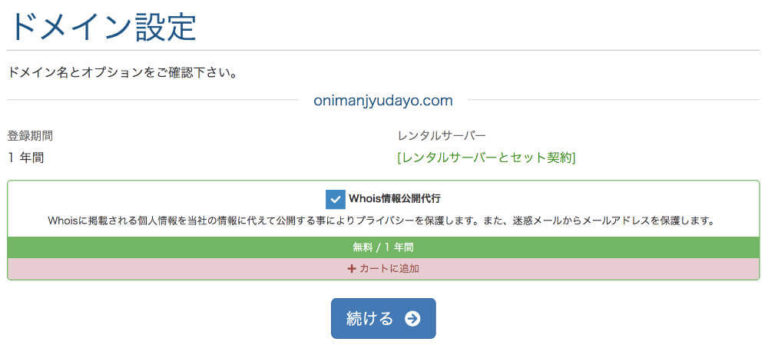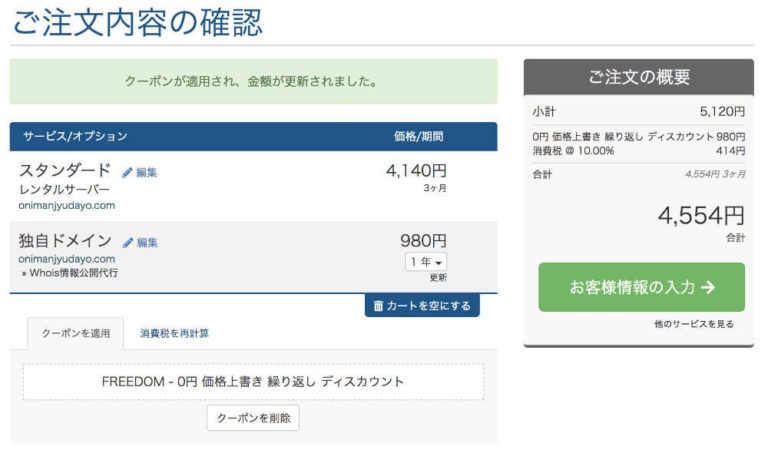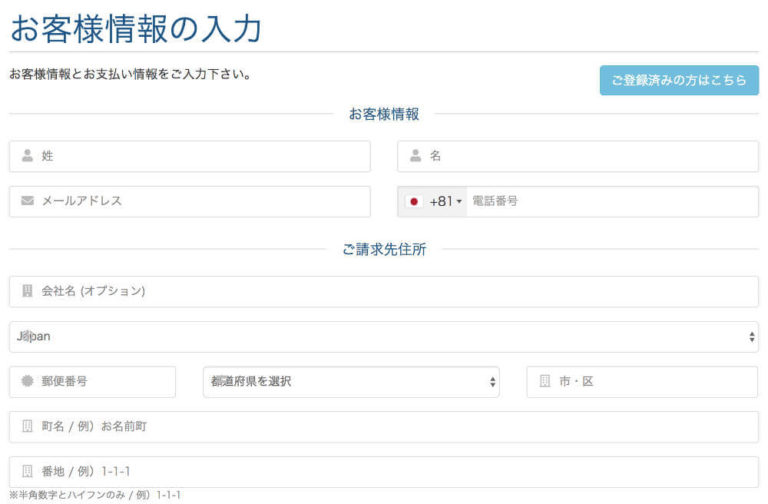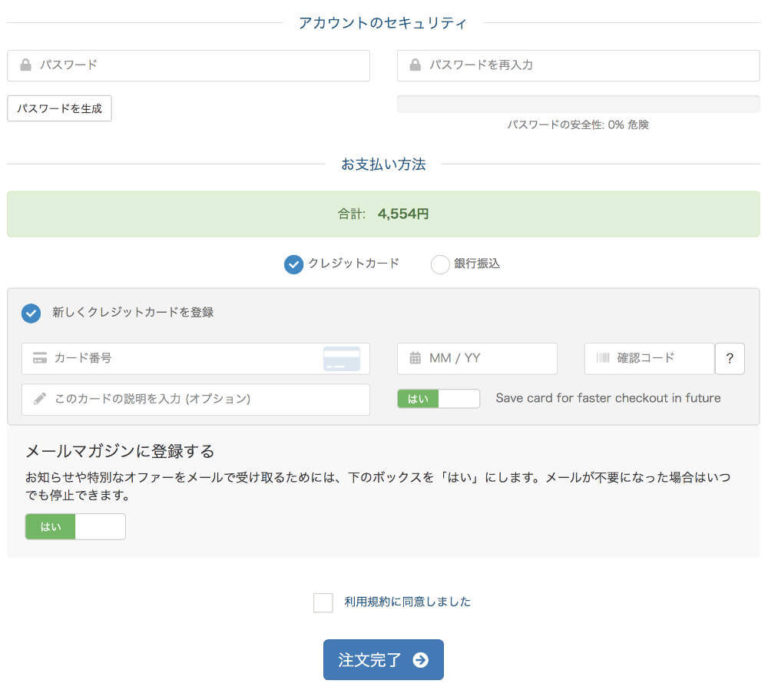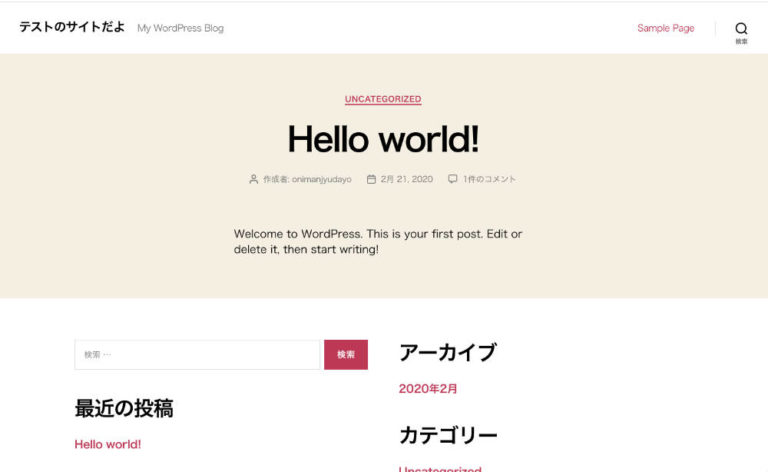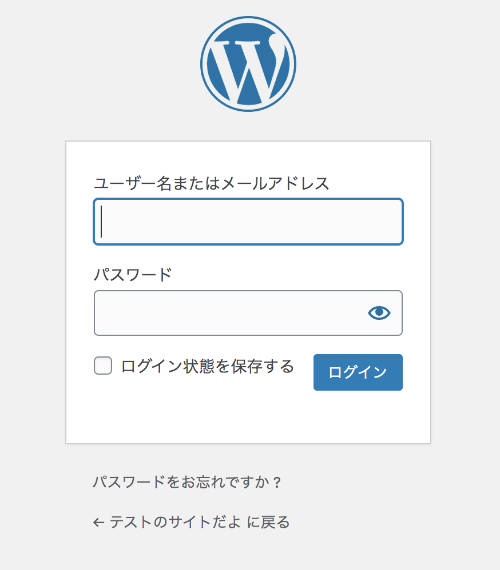WordPress(ワードプレス)新規導入&設定はとっても簡単!代行業者を使わずに自分でやる方法
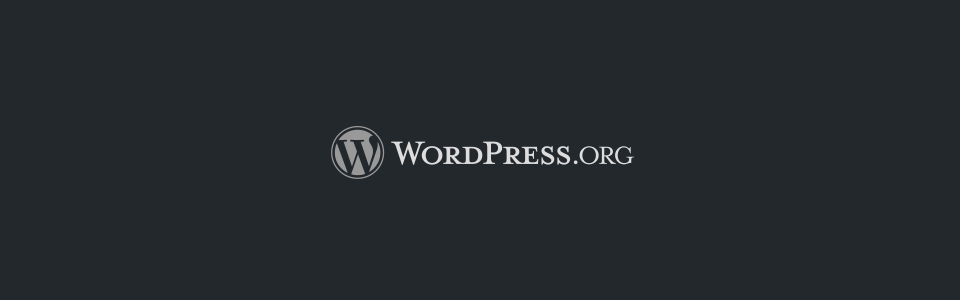
WordPress(ワードプレス)を新規導入するのはホームページ初心者でも実は簡単です。
なぜなら今は、レンタルサーバーを申し込むだけで自動でWordPressがインストールされます!
人気のレンタルサーバー「エックスサーバー![]() 」「Conoha WING
」「Conoha WING」「mixhost
![]() 」「ロリポップ!
」「ロリポップ!![]() 」ならどこでも同じ機能が使えます。
」ならどこでも同じ機能が使えます。
というわけで、ただ申し込むだけで完了っていう話なのですが、
一応、レンタルサーバー契約(&ドメイン取得)→W→ordPressインストール→初期設定→テーマ有効化まで、
WordPress新規導入の手順を解説します!
WordPressクイックスタートの手順を完全解説!
以下、「mixhost![]() 」の画面キャプチャで解説しますが、
」の画面キャプチャで解説しますが、
「エックスサーバー![]() 」「Conoha WING
」「Conoha WING」「ロリポップ!
![]() 」でも作業は全く同じです。
」でも作業は全く同じです。
どの会社を選べばいいか迷ったらその時の割引キャンペーンのお得な会社を選べばOK!
どこを選んでも国内最速・最高機能レベルで、ほぼ同じです。
(電話サポート付きがいい人はエックスサーバー![]() の一択です!)
の一択です!)
1.まずはサーバー公式サイトからプランを選んで申し込み
まずはレンタルサーバー各社(「エックスサーバー
」「Conoha WING
」「mixhost
」「ロリポップ!
」)のトップページの、
「お申し込みボタン」からスタート。
申し込み画面でプランを選びます。
どのレンタルサーバーもかなりの高性能なので、
金額的に一番安いプランを選べばOK。
*ロリポップ!だけは上位のハイスピードプランがオススメ
2.独自ドメインを決める
お好きなドメイン(XXXX.comみたいな、あなた専用のURL)を取得します。
好きなドメイン名を検索して、取得可能なら「カートに追加」して次に進みます。
すでに他の人に取られてたら使えないので、別のを考えます。
契約期間を決めます。
長期間分まとめて払った方がもちろん格安になります。
3.WordPressクイックスタートに全てお任せ
「クイックスタート機能」で自動インストールを選択すれば、
ややこしい設定を全部すっ飛ばして、
一気に独自ドメインのSSL対応のWordPressサイトが立ち上がります。
やることは「サイトのタイトル」「ユーザー名」「パスワード」を決めるだけ!
ドメイン名が間違ってないか確認したら、注文内容の最終確認です。
4.お客様情報の記入と支払いで完了
あとは通常のオンラインショッピングと同じですね。
お客様情報を入力するだけ。
アカウントのパスワードを作成(または自動生成)したら、
クレジットカードか銀行振込で支払いを完了します。
申し込みはこれで完了!やることはこれだけ!ここまで最短90秒!
5.自動でWordPressサイトが出来上がってる!
で、先ほど注文したドメイン(XXXX.comみたいなURL)にアクセスすると、
なんと独自ドメインでSSL対応済みのWordPressサイトが自動的に完成してる!
スーパー簡単!最初はそっけないWordPressデフォルトテーマが表示されてるだけなので、
お好みのデザインテンプレートに変更しましょう!
申し込みの時に決めたユーザー名とパスワードでWordPress管理画面からログイン。
(メモするの忘れちゃった人はサーバー管理画面のマイページにも書いてあります)、
好きなデザインテンプレートをインストールすればかっこよく着せ替えが簡単。
ちなみに、ログイン画面は初期状態では、
https://XXXX.com(自分のサイトURL)/wp-login.php/
または
https://XXXX.com(自分のサイトURL)/wp-admin/
です(通常どちらでもいけると思います)。
好きなWordPressテンプレートを導入してデザインも一発完成
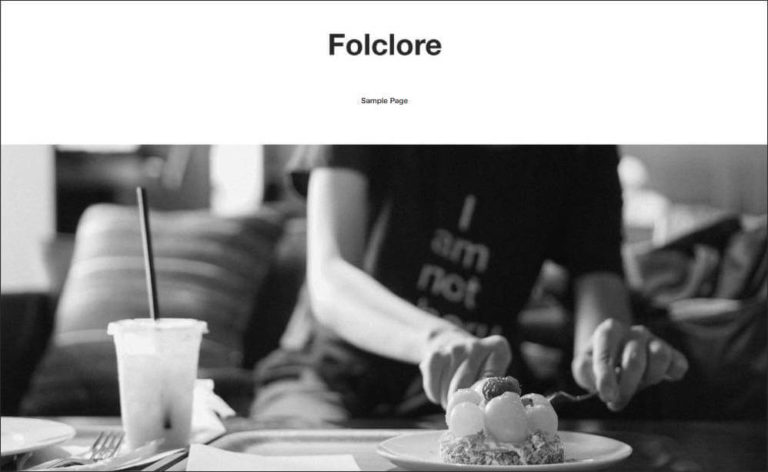
購入したテーマファイルをアップロードして有効化するだけで、空のホームページが完成!
あとはロゴとヘッダーの写真を入れ替えるだけで、一瞬でオリジナルサイトに変わります。
もちろん肝心なのはコンテンツなので、思いの丈をズバッと書くのみですね!
まとめ
ってな感じで、恐ろしく簡単!サーバー公式発表では最短90秒!
これでもう、ホームページを始めるのが難しい時代が完全に終了しました。
ややこしい設定が全部すっ飛ばすことができるようになりました!
もはや迷う必要もないので、ホームページ始めようと一瞬でも思ってた人は、
この勢いで今すぐにどうぞ!